Did you decide to purchase NordVPN? Do you wonder: How Do I Set Up NordVPN On My Phone?
In this article we will show you step by step how to make a purchase of new NordVPN subscription, set up account and start using NordVPN software! After guide we will answer some questions regarding using an VPN app.
Table of Contents
Here is how to purchase a NordVPN subscription
- Start by visiting NordVPN website, you can click here.
- Click on pricing tab at the top of the page, here you can see current plans, pricing and deals. Choose which NordVPN plan you prefer to purchase and then click “Get *name of the plan* button.
You can choose between standard plan (pure NordVPN service) or other plans that comes with NordPass or NordLocker services.
- Now you have to type your email adress that you will be using NordVPN with.
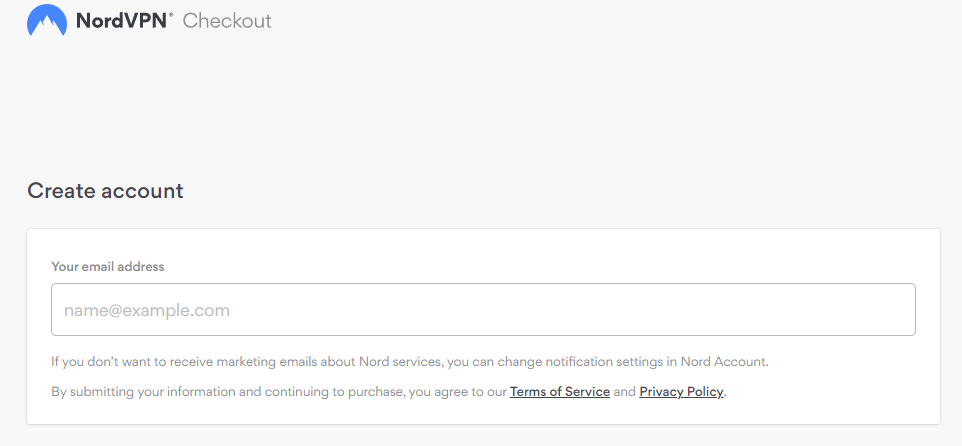
- Now you have to choose payment method which you want to use, and proceed with it.
- Well done! If you followed this guide nicely you purchased NordVPN subscription! Look at your email inbox, here you will find purchase confirmation email.
Now download NordVPN APP and start using it
After purchasing your VPN plan, head to this page to download the NordVPN app
Now you can click start and enjoy using VPN!
Click here to get the Best NordVPN Deal! 🔥Let’s get back to main question, How Do I Set Up NordVPN On My Phone?
If you’re using an Android device, the first thing you’ll need to do is download the NordVPN app from the Google Play Store. Once it’s installed, launch the app and log in with your credentials. Once you’re logged in, tap on the ‘Settings’ icon in the top-right corner of the screen.Scroll down to the ‘Connection Type’ section and select ‘IKEv2/IPsec’. Now, scroll down to the ‘Country’ section and select which country you’d like to connect to. Tap ‘OK’ to save your changes.
Now that everything is configured, go back to the main screen of the app and tap on the ‘Connect’ button. The app will now establish a connection with NordVPN’s servers and encrypt all of your traffic. That’s it! You’re now connected to NordVPN and can start browsing securely & anonymously.
If you’re using an iOS device (iPhone or iPad), setting up NordVPN is even easier as there is no need to download any additional apps - just head over to Settings > General > VPN > Add VPN Configuration Select ‘IKEv2/IPsec’ as your connection type and enter https://nordvpn into the Server field Enter your NordVPN username & password into Username & Password fields respectively Leave Local ID blank Tap Done You will now see NordVPNs profile listed under VPN configurations
Enable it by tapping on Status switch Turn IKEv2 On Dream Machine Pro Quit System Preferences Return Launch Safari Or any other browser Since Safari is already running exit out Simply reconnecting should suffice Verify IP address at ipleak dot net Check protocol at whatismyipaddress dot com We are running IKEv2 protocol Also notice our location which should reflect decided upon Country Lastly return again Go To System Preferences Network Click Disconnect button next Toactive VPN profile Configuring Authentication After verifying necessary components quit out Of Skitch Import cacert zip file Again open Terminal Type SudoSecurity Add–trusted–cert -k /Library/Keychains/System , drag And drop GeoTrustGlobalCA cer Into terminal window hit EnterDrag And drop GlobalSignRootCAR2
Worth knowing
One option is to use an app from your phone’s app store. Search for “VPN” in the app store and you’ll see a variety of options available. Be sure to do your research on which VPN service is right for you before downloading an app - some are free while others require a subscription.
Once you’ve found and installed the VPN app of your choice, setting up the VPN on your phone is usually just a matter of launching the app and following the on-screen instructions. If you’re using a paid service, you’ll likely need to enter your login credentials (username and password) to get started.
Another option for setting up a VPN on your phone is to configure it manually. This requires more steps than using an app, but it can be more flexible as you’re not limited to any one specific service. To set up a manual VPN on your phone, you’ll need three things: an IP address for the VPN server, a username and password for authentication purposes, and the name of the server’s Certificate Authority file (if applicable). Most paid services will provide this information within their customer support section or knowledge base. Once you have all of this information, open Settings on your phone and navigate to the Network & Internet section (this may look different depending on what type of phone you have). Tap “Add Connection” or “Set Up New Connection” (again, this may vary), then select “VPN” from the list of options presented. On the next screen Enter all of the necessary information - including choosing PPTP protocol unless told otherwise by your provider - then Save/Create/Connect to activate your new connection. That’s it! Your device should now be connected to the internet via encrypted tunnel provided by your chosen VPN service keeper safe from prying eyes
Worth knowing
Once you’ve found the VPN you want to use, tap on it to open the VPN’s settings. In the VPN’s settings, you’ll need to enter your username and password. After you’ve entered your credentials, tap on the Connect button. If you’re using a VPN app, the app will open at this point.
Worth knowing
