Did you decide to purchase NordVPN? Do you wonder: How Do I Fix NordVPN Tap Failure?
In this article we will show you step by step how to make a purchase of new NordVPN subscription, set up account and start using NordVPN software! After guide we will answer some questions regarding using an VPN app.
Table of Contents
Here is how to purchase a NordVPN subscription
- Start by visiting NordVPN website, you can click here.
- Click on pricing tab at the top of the page, here you can see current plans, pricing and deals. Choose which NordVPN plan you prefer to purchase and then click “Get *name of the plan* button.
You can choose between standard plan (pure NordVPN service) or other plans that comes with NordPass or NordLocker services.
- Now you have to type your email adress that you will be using NordVPN with.
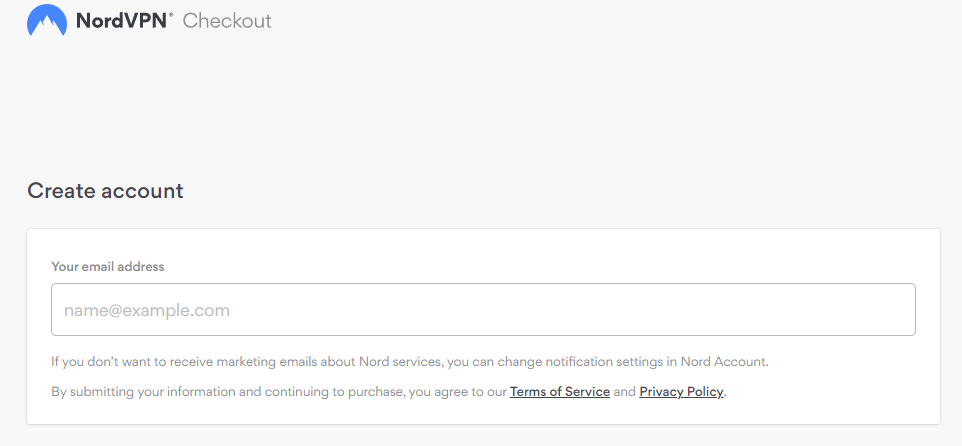
- Now you have to choose payment method which you want to use, and proceed with it.
- Well done! If you followed this guide nicely you purchased NordVPN subscription! Look at your email inbox, here you will find purchase confirmation email.
Now download NordVPN APP and start using it
After purchasing your VPN plan, head to this page to download the NordVPN app
Now you can click start and enjoy using VPN!
Click here to get the Best NordVPN Deal! 🔥Let’s get back to main question, How Do I Fix NordVPN Tap Failure?
First, make sure that you’re using the correcttap device for your operating system. On Windows, this will be either TAP-Windows Adapter V9 or TAP-Windows Adapter V8. On macOS, it will be TAP-ng0. If you’re not sure which one to use, try both and see which one works.
If that doesn’t work, try reinstalling the NordVPN client. Sometimes the tap device can get corrupted or driver issues can occur, causing connection problems. Uninstalling and then reinstalling the client should fix this issue.
Finally, if neither of those solutions work, you may need to contact customer support for help troubleshooting the issue.
Worth knowing
Worth knowing
The first thing you need to do is open the Network and Sharing Center. You can find this by clicking on the Start Menu and then searching for it. Once you have found it, click on Change adapter settings.You should now see a list of all the networks that your computer is connected to. Find the one that says TAP-Windows Adapter V9 and right-click on it. Select Properties from the menu that appears.
Under the General tab, check the box next to Internet Protocol Version 4 (TCP/IPv4). Click on Properties once again. A new window will pop up; select Use the following IP address and enter in an IP address that is within the range of your VPN network (for example, 10.8 .0 .1 ). The Subnet mask should be entered as 255 .255 .255 .0 . Make sure that your gateway is set correctly; if you do not know what this is, ask your administrator or IT support team for help. Once everything looks correct, click OK twice to save your changes and close out of all the windows..
Your computer should now be able to connect to the VPN network!
Worth knowing
A TAP driver is a software program that allows a VPN application to interface with a physical network adapter. It essentially acts as a bridge between your computer and the network, allowing data to flow back and forth.
Most VPN providers will provide detailed instructions on how to install their TAP drivers. However, if you’re not sure where to start, we’ll outline the basic steps below.
1. Download the TAP driver from your VPN provider’s website. If you’re unsure which one to get, check out our guide to the best VPNs for Windows 10.
2. Run the installer file and follow the prompts. Depending on your provider, you may need to enter an administrator password or confirm some settings before proceeding.
3. Once the installation is complete, open your VPN client and connect to a server as usual. You should now be able to browse the internet privately and securely!
