Did you decide to purchase NordVPN? Do you wonder: How To Test NordVPN Connection?
In this article we will show you step by step how to make a purchase of new NordVPN subscription, set up account and start using NordVPN software! After guide we will answer some questions regarding using an VPN app.
Table of Contents
Here is how to purchase a NordVPN subscription
- Start by visiting NordVPN website, you can click here.
- Click on pricing tab at the top of the page, here you can see current plans, pricing and deals. Choose which NordVPN plan you prefer to purchase and then click “Get *name of the plan* button.
Click here to get -65% NordVPN Deal!
You can choose between standard plan (pure NordVPN service) or other plans that comes with NordPass or NordLocker services.
- Now you have to type your email adress that you will be using NordVPN with.
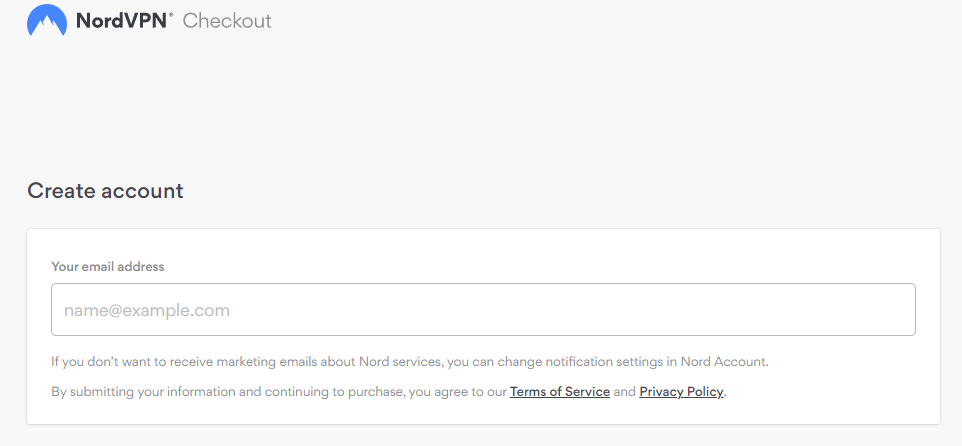
- Now you have to choose payment method which you want to use, and proceed with it.
- Well done! If you followed this guide nicely you purchased NordVPN subscription! Look at your email inbox, here you will find purchase confirmation email.
Now download NordVPN APP and start using it
After purchasing your VPN plan, head to this page to download the NordVPN app
Now you can click start and enjoy using VPN!
Click here to get -65% NordVPN Deal!
Let’s get back to answering your questions:
There are a few different ways to test your VPN speed. One popular method is to use an online speed test tool like Speedtest by Ookla. Simply visit the website and click the ‘Begin Test’ button. The tool will then run a series of tests to determine your internet speeds with and without a VPN connection.
Another way to measure your VPN speeds is through a process called ‘tracerouting’. This involves using the ‘tracert’ command in Windows or the ‘trace route’ command in macOS to measure the time it takes for data packets to travel from your computer to a server and back again. This can be useful for finding out where any bottlenecks are occurring in your connection.
If you want more detailed information about your internet speeds, you can use a traffic-monitoring tool like NetLimiter or GlassWire. These tools will show you exactly how much data is being downloaded anduploaded at any given moment, as well as providing information about ping times and latency.
Once you’ve run some tests and gathered some data, it’s time to take a look at what could be causing any slowdown in your VPN speeds. There are a number of factors that can affect performance, including:
The distance between you and the server: If you’re connecting to a server that’s located far away from you, it’s likely that there will be some increased latency due to the greater distance that data has to travel. Try connecting to a server that’s closer to home for better results.
Your internet connection: If you have an unstable or slow internet connection, this will likely impact your VPN speeds as well (although using aVPN can help stabilize things). Make sure you have a good quality connection before testing anything else.
The strength of encryption: Stronger encryptions will usually result in slower speeds because there’s more work foryour computer to do in order open and decode them (although this difference may not be noticeable unlessyou’re on very fast connections). You can usually adjust encryption levels within your VPN software settings if needed.
The number of users on the server: If there are too many people tryingto connecttoa serversimultaneously ,itcan leadto overallslowdown sfor everyone involved . Lookfor servers with lower usage levels forthebest results .
By keeping these factors in mind,you shouldbe able toget agoodideaofwhereany performance issuesmight lieandwhatyoucandoaboutthem .testingyourVPNAgain regularlycanalsohelpyouspot any potentialproblems earlyonso theydon’tendupaffectingspeedstoo badlydowntheline .
Worth knowing
Worth knowing
First, if you haven’t already, connect your computer to the VPN. Once you’re connected, open up your web browser and head over to whatismyip.com. This website will show you your current IP address. Take note of this IP address, as we’ll be using it in a moment.
Now that we have your current IP address, disconnect from the VPN and then reconnect. Once you’re back online, head back over to whatismyip.com and check your IP address again. If everything is working properly, it should now be different from the one you saw earlier. This new IP address should match the one that’s assigned to your VPN server (you can check this in your router’s settings).
If you see a different IP address when connecting to the VPN than what’s listed in your router’s settings, then something is wrong and you’ll need to troubleshoot further
Worth knowing
1) Open the Network and Sharing Center in Windows. You can do this by going to Control Panel > Network and Internet > Network and Sharing Center.
2) Click “Set up a new connection or network.”
3) Select “Connect to a workplace,” then click “Next.”
4) Select “Use my Internet connection (VPN),” then enter the VPN server’s Address either as an IP address or a domain name. If you don’t know this information, contact your VPN provider for assistance.
5) Enter your User name and Password provided by your VPN provider, then click “Create.”
6) Click “Close” once the successful message appears. Your new L2TP connection should now be listed under Connections in Network and Sharing Center!
