Did you decide to purchase NordVPN? Do you wonder: How To Setup Asus Rt56u With Padavan Vpn NordVPN?
In this article we will show you step by step how to make a purchase of new NordVPN subscription, set up account and start using NordVPN software! After guide we will answer some questions regarding using an VPN app.
Table of Contents
Here is how to purchase a NordVPN subscription
- Start by visiting NordVPN website, you can click here.
- Click on pricing tab at the top of the page, here you can see current plans, pricing and deals. Choose which NordVPN plan you prefer to purchase and then click “Get *name of the plan* button.
Click here to get -65% NordVPN Deal!
You can choose between standard plan (pure NordVPN service) or other plans that comes with NordPass or NordLocker services.
- Now you have to type your email adress that you will be using NordVPN with.
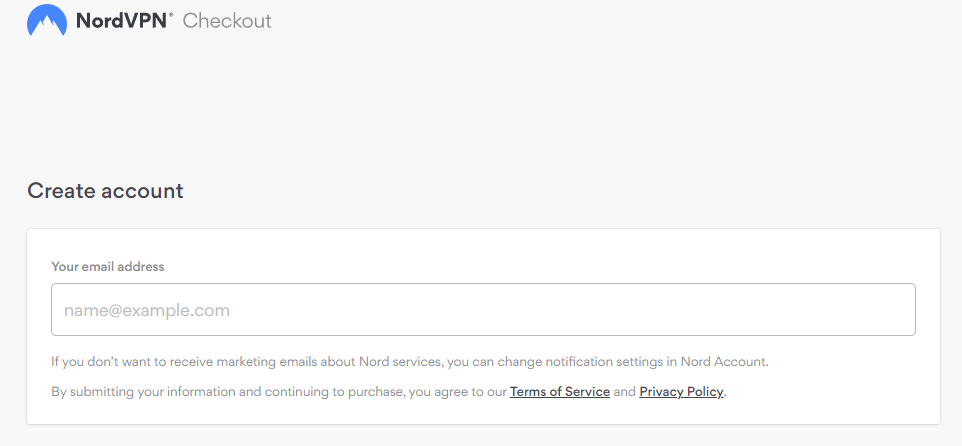
- Now you have to choose payment method which you want to use, and proceed with it.
- Well done! If you followed this guide nicely you purchased NordVPN subscription! Look at your email inbox, here you will find purchase confirmation email.
Now download NordVPN APP and start using it
After purchasing your VPN plan, head to this page to download the NordVPN app
Now you can click start and enjoy using VPN!
Click here to get -65% NordVPN Deal!
Before you begin, there are a few things you’ll need:
- A compatible Asus router. Not all models are supported, so check before you start (see the full list here).
- The latest version of the Merlin firmware installed on your router. You can download this from the official website.
- A VPN account with one of the many providers out there (we recommend ExpressVPN).
Setting up a VPN on your Asus router with Merlin is actually pretty simple. Just follow these steps:
First, log in to your router’s web interface and go to the WAN section. Here, select the Protocol as PPTP and enter the details provided by your VPN provider into the Username and Password fields (for our example we’re using ExpressVPN). Next, scroll down and set MPPE Encryption to OptionalEncryption . Now click Apply Settings . encryption at all times for better security). This will now be pre-selected each time you connect/disconnect from your chosen server location. If everything has gone according to plan, you should now see that your public IP address has changed (you can check this by going to WhatIsMyIPAddress.com). All traffic passing through your router will now be securely encrypted and routed through the VPN server of your choice! as shown in figure 1 below
Worth knowing
One of the first things you’ll need to do is decide which protocol you want to use for your VPN connection. The two most common protocols are PPTP and L2TP/IPSec. We recommend using L2TP/IPSec, as it’s more secure than PPTP.
Once you’ve decided on a protocol, you’ll need to gather some information from your VPN provider. This includes the IP address or hostname of the server you’ll be connecting to, as well as your username and password.
With all of that information in hand, open up the web interface for your router and head over to the “VPN” section. From here, select “Add Profile” and enter in all of the information you gathered from your VPN provider. Be sure to select “L2TP/IPSec” as the type of connection.
Once everything is filled out, save the profile and then head back over to the main “VPN” page. Here, you’ll see your new profile listed under “Current Profile”. Select it and then click on “Connect”. Your router will now attempt to connect to your VPN server. If everything goes well, you should see a message indicating that the connection was successful!
Worth knowing
First, log into your router’s web interface and go to the WAN tab. From there, select the “Use a VPN Client” option.
Next, you’ll need to choose which protocol you want to use for your VPN connection. For most people, OpenVPN will be the best choice. However, if you’re using a public Wi-Fi network or have any other security concerns, you may want to consider using L2TP/IPSec instead.
Once you’ve selected your protocol, enter in the information for your VPN server. This will include the IP address or hostname of the server, as well as any applicable login credentials. If everything is entered correctly, click “Connect” to establish your VPN connection.
And that’s it! Once connected, all of your internet traffic will be routed through the VPN server . You can verify this by checking your IP address - it should now reflect the address of the server instead of your own. Enjoy enhanced privacy and security online!
Worth knowing
