Did you decide to purchase NordVPN? Do you wonder: How To Configrate Router For NordVPN?
In this article we will show you step by step how to make a purchase of new NordVPN subscription, set up account and start using NordVPN software! After guide we will answer some questions regarding using an VPN app.
Table of Contents
Here is how to purchase a NordVPN subscription
- Start by visiting NordVPN website, you can click here.
- Click on pricing tab at the top of the page, here you can see current plans, pricing and deals. Choose which NordVPN plan you prefer to purchase and then click “Get *name of the plan* button.
Click here to get -65% NordVPN Deal!
You can choose between standard plan (pure NordVPN service) or other plans that comes with NordPass or NordLocker services.
- Now you have to type your email adress that you will be using NordVPN with.
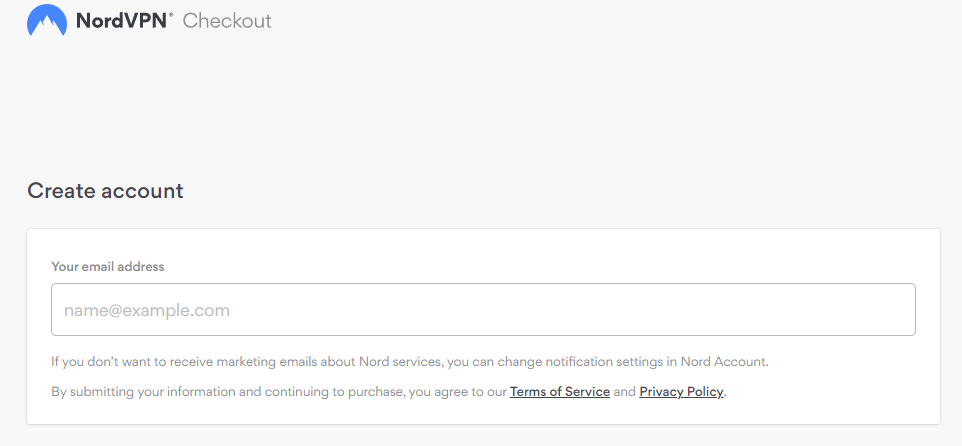
- Now you have to choose payment method which you want to use, and proceed with it.
- Well done! If you followed this guide nicely you purchased NordVPN subscription! Look at your email inbox, here you will find purchase confirmation email.
Now download NordVPN APP and start using it
After purchasing your VPN plan, head to this page to download the NordVPN app
Now you can click start and enjoy using VPN!
Click here to get -65% NordVPN Deal!
Let’s get back to answering your questions:
Worth knowing
Before you begin, there are a few things you’ll need:
- A compatible Asus router. Not all models are supported, so check before you start (see the full list here).
- The latest version of the Merlin firmware installed on your router. You can download this from the official website.
- A VPN account with one of the many providers out there (we recommend ExpressVPN).
Setting up a VPN on your Asus router with Merlin is actually pretty simple. Just follow these steps:
First, log in to your router’s web interface and go to the WAN section. Here, select the Protocol as PPTP and enter the details provided by your VPN provider into the Username and Password fields (for our example we’re using ExpressVPN). Next, scroll down and set MPPE Encryption to OptionalEncryption . Now click Apply Settings . encryption at all times for better security). This will now be pre-selected each time you connect/disconnect from your chosen server location. If everything has gone according to plan, you should now see that your public IP address has changed (you can check this by going to WhatIsMyIPAddress.com). All traffic passing through your router will now be securely encrypted and routed through the VPN server of your choice! as shown in figure 1 below
Worth knowing
The first thing that you need to do is find a good VPN service. There are many different options available, so take some time to research which one would be best for you. Once you have found a reputable service, sign up for an account and download the software onto your computer. Once the software is installed, open it up and log into your account.
Now that you are logged into your account, find the settings for your router and look for the option to enable PPTP passthrough or L2TP/IPsec. Enable whichever option is available on your router and then enter in the IP address or hostname of the VPN server that you want to connect to. Save these changes and then reboot your router.
Once your router has rebooted, log back into the software on your computer and find the “Connect” button. Click this button and wait for the software to connect tot he VPN server. Once it has connected, all of the devices inyour home will now be able tot unnel throughthe VPN serverand remain anonymous online!
Worth knowing
The first thing you’ll need to do is log into your router’s web interface and find the section on VPN settings. Once you’re there, locate the option for PPTP or L2TP (these are the protocols that VPN Unlimited uses) and enter in the required information - username, password, server address, etc. Save your changes and then reboot your router so that the new settings can take effect.
Once your router has been rebooted, connect any devices that you want to use with the VPN service to it. Make sure they’re using an Ethernet connection - WiFi connections are not supported by this type of setup. Then open up the VPN Unlimited app on each device and connect using the same credentials you used when setting up your router. That’s all there is to it!
