Did you decide to purchase NordVPN? Do you wonder: How Install NordVPN In Linux?
In this article we will show you step by step how to make a purchase of new NordVPN subscription, set up account and start using NordVPN software! After guide we will answer some questions regarding using an VPN app.
Table of Contents
Here is how to purchase a NordVPN subscription
- Start by visiting NordVPN website, you can click here.
- Click on pricing tab at the top of the page, here you can see current plans, pricing and deals. Choose which NordVPN plan you prefer to purchase and then click “Get *name of the plan* button.
You can choose between standard plan (pure NordVPN service) or other plans that comes with NordPass or NordLocker services.
- Now you have to type your email adress that you will be using NordVPN with.
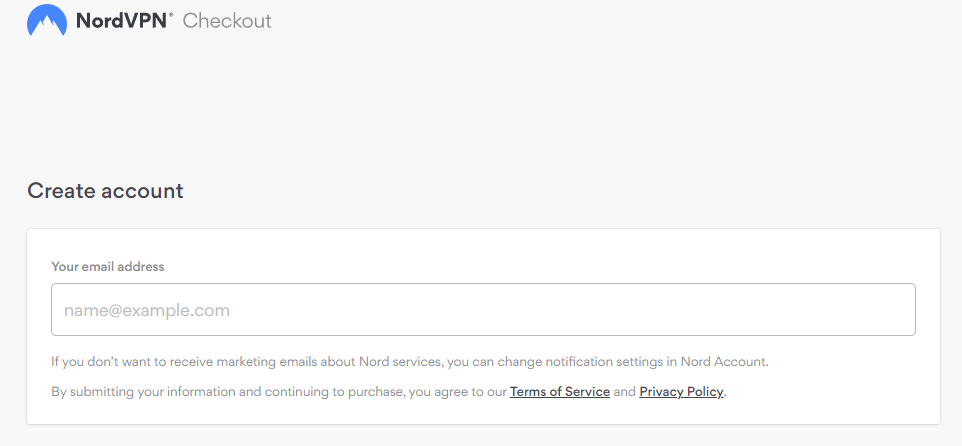
- Now you have to choose payment method which you want to use, and proceed with it.
- Well done! If you followed this guide nicely you purchased NordVPN subscription! Look at your email inbox, here you will find purchase confirmation email.
Now download NordVPN APP and start using it
After purchasing your VPN plan, head to this page to download the NordVPN app
Now you can click start and enjoy using VPN!
Click here to get the Best NordVPN Deal! 🔥Let’s get back to main question, How Install NordVPN In Linux?
1) Download the NordVPN Linux app from here.
2) Unzip the downloaded file using this command: unzip nordvpn-release_x.zip
3) Move into the unzipped directory: cd nordvpn-release_x/
4) Run the installation script using sudo rights: sudo ./nordvpn-installer.sh
5) Start using NordVPN! Just type in your username and password when prompted and hit enter.
Worth knowing
If you’re using Kali Linux, you may want to install OpenVPN at some point. Here’s a quick guide on how to do it.
From the Desktop, click the Network Manager icon at the top right of the screen. Next, select OpenVPN from the drop-down menu. Once you’ve done that, click “Create.”
When creating the connection, give it a name and enter the VPN server hostname or IP address in the Gateway field. After the server hostname or IP address, put a colon and then the port number. And that’s it! You should now be able to connect to the VPN server.
Worth knowing
Worth knowing
Before we get started, you’ll need to sign up for a free ProtonVPN account. Once you’ve done that, download the ProtonVPN configuration files from the website. You’ll need to unzip the file before you can continue.
Now open a terminal window and change into the directory where you downloaded the files. Then run the following command to install ProtonVPN:
sudo bash protonvpn-cli -i
Enter your sudo password when prompted. The installation process will take a few minutes to complete. Once it’s finished, run the following command to connect to a VPN server:
protonvpn connect
Replace
Connected successfully! Your new IP address is 123.456.789
