Did you decide to purchase NordVPN? Do you wonder: How Do I Use NordVPN On My Laptop?
In this article we will show you step by step how to make a purchase of new NordVPN subscription, set up account and start using NordVPN software! After guide we will answer some questions regarding using an VPN app.
Table of Contents
Here is how to purchase a NordVPN subscription
- Start by visiting NordVPN website, you can click here.
- Click on pricing tab at the top of the page, here you can see current plans, pricing and deals. Choose which NordVPN plan you prefer to purchase and then click “Get *name of the plan* button.
You can choose between standard plan (pure NordVPN service) or other plans that comes with NordPass or NordLocker services.
- Now you have to type your email adress that you will be using NordVPN with.
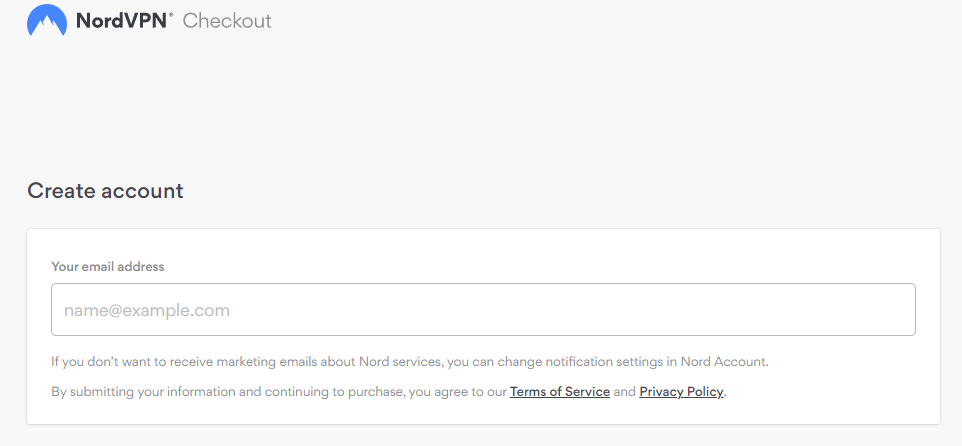
- Now you have to choose payment method which you want to use, and proceed with it.
- Well done! If you followed this guide nicely you purchased NordVPN subscription! Look at your email inbox, here you will find purchase confirmation email.
Now download NordVPN APP and start using it
After purchasing your VPN plan, head to this page to download the NordVPN app
Now you can click start and enjoy using VPN!
Click here to get the Best NordVPN Deal! 🔥Let’s get back to main question, How Do I Use NordVPN On My Laptop?
Here is a step-by-step guide on how to use NordVPN on your laptop:
1. Go to the NordVPN website and create an account. Be sure to choose a strong password!
2. Download the NordVPN app for Windows or Mac.
3. Install the app and launch it. You will be asked to enter your login credentials (username and password).
4. Once logged in, click on the ‘Country’ tab and select the server location that you want to connect to. For example, if you want to unblock US Netflix, simply choose a server in the United States.
5. Click on the ‘Connect’ button and wait for the connection to be established - you’re now protected by NordVPN!
Worth knowing
Worth knowing
Worth knowing
There are a few different ways to use a VPN on your laptop without downloading any extra software. One option is to use the built-in VPN client on Windows 10. To set up a VPN connection on Windows 10, head to Settings > Network & Internet > VPN. Click the “Add a VPN connection” button to set up a new VPN connection.
For the VPN provider, choose “Windows (built-in)” from the dropdown menu. In the Connection name field, enter a name for the VPN connection. This can be anything you want. In the Server name or address field, enter the address of the VPN server you want to connect to. You can usually find this information on the website of your VPN provider.
For VPN type, you will most likely want to choose “IKEv2”. This is a secure protocol that is supported
