Did you decide to purchase NordVPN? Do you wonder: How Do I Fix Unprotected NordVPN?
In this article we will show you step by step how to make a purchase of new NordVPN subscription, set up account and start using NordVPN software! After guide we will answer some questions regarding using an VPN app.
Table of Contents
Here is how to purchase a NordVPN subscription
- Start by visiting NordVPN website, you can click here.
- Click on pricing tab at the top of the page, here you can see current plans, pricing and deals. Choose which NordVPN plan you prefer to purchase and then click “Get *name of the plan* button.
You can choose between standard plan (pure NordVPN service) or other plans that comes with NordPass or NordLocker services.
- Now you have to type your email adress that you will be using NordVPN with.
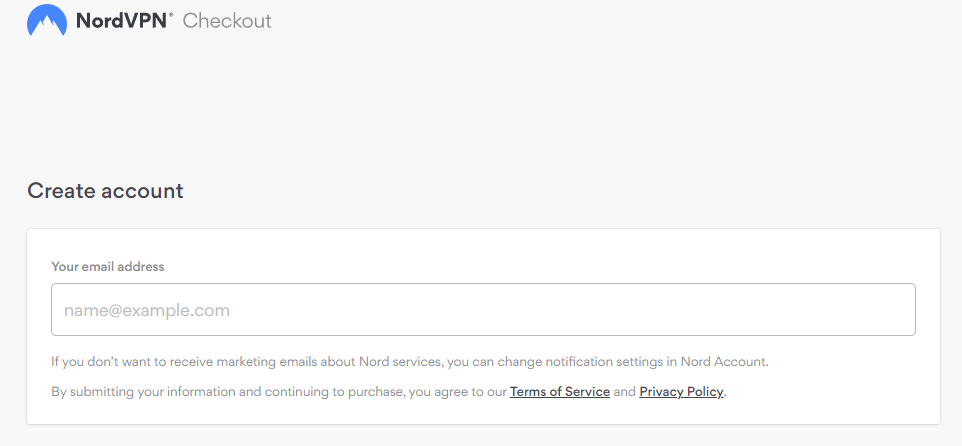
- Now you have to choose payment method which you want to use, and proceed with it.
- Well done! If you followed this guide nicely you purchased NordVPN subscription! Look at your email inbox, here you will find purchase confirmation email.
Now download NordVPN APP and start using it
After purchasing your VPN plan, head to this page to download the NordVPN app
Now you can click start and enjoy using VPN!
Click here to get the Best NordVPN Deal! 🔥Let’s get back to main question, How Do I Fix Unprotected NordVPN?
Worth knowing
First, make sure that you’re using the correcttap device for your operating system. On Windows, this will be either TAP-Windows Adapter V9 or TAP-Windows Adapter V8. On macOS, it will be TAP-ng0. If you’re not sure which one to use, try both and see which one works.
If that doesn’t work, try reinstalling the NordVPN client. Sometimes the tap device can get corrupted or driver issues can occur, causing connection problems. Uninstalling and then reinstalling the client should fix this issue.
Finally, if neither of those solutions work, you may need to contact customer support for help troubleshooting the issue.
Worth knowing
1. The server you’re trying to connect to may not be configured properly for VPN use. This is often the case with free or public VPN servers that aren’t set up specifically for people trying to tunnel into them.
2. Your computer may not have all the necessary drivers or software installed to enable VPN connections. This is particularly common with older versions of Windows.
3. There may be a problem with your IP address being correctly recognized by the server you’re trying to connect to. This can happen if you’re using a dynamic IP address that changes occasionally.
4. The VPN server itself could be experiencing issues, preventing successful connections from being made.
Worth knowing
1. Check your internet connection - Make sure that your internet connection is stable and working properly. A weak or fluctuating connection can often cause CAPTCHA errors.
2. Restart your VPN client - Sometimes, simply restarting your VPN client can fix CAPTCHA errors.
3. Change VPN servers - Try connecting to a different server location. If you’re using a free VPN service, this may mean selecting a different server from the list of available options. With a paid VPN service, you may be able to contact customer support and ask them to recommend a different server for you to connect to.
4. Disable browser extensions - Some browser extensions can interfere with displaying CAPTCHAs correctly. Try disabling all extensions and then re-enabling them one at a time until you narrow down which extension is causing the problem.
